Openssl Generate Certificate And Private Key
- Openssl Generate Key File
- Openssl Command To Generate Certificate And Private Key
- Openssl Generate Certificate And Private Keyboard
- Openssl Generate Certificate From Existing Private Key
Important: This example is intended to provide general guidance to IT professionals who are experienced with SSL requirements and configuration. The procedure described in this article is just one of many available methods you can use to generate the required files. The process described here should be treated as an example and not as a recommendation.
Openssl Generate Key File
When you configure Tableau Server to use Secure Sockets Layer (SSL) encryption, this helps ensure that access to the server is secure and that data sent between Tableau Server and Tableau Desktop is protected.
- Jul 09, 2019 Normally, the CSR/RSA Private Key pairs on Linux-based operating systems are generated using the OpenSSL cryptographic engine, and saved as.
- Apr 13, 2020 key certificate. You can click on this lock button of any HTTPS website to see its certificate in X509 format. Alright, now let’s get back to the terminal and run: openssl req -x509 Then -newkey rsa:4096 This option basically tells openssl to create both a new private key with RSA 4096-bit key, and its certificate request at the same time.
- Jul 09, 2019 If the Private Key key file is lost, you’ll need to reissue your Certificate. Can I generate a new Private Key for my Certificate if I lose the old one? You can generate a new private key and CSR, or use the automatic CSR and key generation during Certificate reissue (this option is available for all Certificates except for the Multi.
See Example: SSL Certificate - Generate a Key and CSR. Tableau Server uses Apache, which includes OpenSSL. You can use the OpenSSL toolkit to generate a key file and Certificate Signing Request (CSR) which can then be used to obtain a signed SSL certificate.
Looking for Tableau Server on Linux? See Example: SSL Certificate - Generate a Key and CSR.
Tableau Server uses Apache, which includes OpenSSL. You can use the OpenSSL toolkit to generate a key file and Certificate Signing Request (CSR) which can then be used to obtain a signed SSL certificate.
Steps to generate a key and CSR
To configure Tableau Server to use SSL, you must have an SSL certificate. To obtain the SSL certificate, complete the steps:
- Generate a key file.
- Create a Certificate Signing Request (CSR).
- Send the CSR to a certificate authority (CA) to obtain an SSL certificate.
- Use the key and certificate to configure Tableau Server to use SSL.
You can find additional information on the SSL FAQ page on the Apache Software Foundation website.
Configure a certificate for multiple domain names
Tableau Server allows SSL for multiple domains. To set up this environment, you need to modify the OpenSSL configuration file, openssl.conf, and configure a Subject Alternative Name (SAN) certificate on Tableau Server. See For SAN certificates: modify the OpenSSL configuration file below.
Kaspersky total security product key. Improved: Parental Control improvements.How to Activate?. Connect Your Internet Connection.
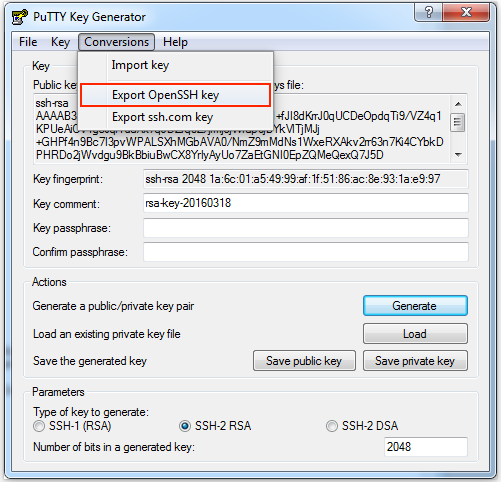
Set the OpenSSL configuration environment variable (optional)
To avoid using the -config argument with every use of openssl.exe, you can use the OPENSSL_CONF environment variable to ensure that the correct configuration file is used and all configuration changes made in subsequent procedures in this article produce expected results (for example, you must set the environment variable to add a SAN to your certificate).
Open the Command Prompt as an administrator, and run the following command:
set OPENSSL_CONF=c:Program FilesTableauTableau Serverpackagesapache.<version_code>confopenssl.cnf
Notes:
When setting the Open SSL configuration environment variable, do not enclose the file path with quotation marks.
If you are using a 32-bit version of Tableau Server on a 64-bit computer, run the
set OPENSSL_CONF=c:Program Files (x86)TableauTableau Serverpackagesapache.<version_code>confopenssl.cnfcommand instead.
Generate a key
Openssl Command To Generate Certificate And Private Key
Generate a key file that you will use to generate a certificate signing request.
Open the Command Prompt as an administrator, and navigate to the Apache directory for Tableau Server. For example, run the following command:
cd C:Program FilesTableauTableau Serverpackagesapache.<version_code>binRun the following command to create the key file:
openssl.exe genrsa -out <yourcertname>.key 4096Note: This command uses a 4096-bit length for the key. You should choose a bit length that is at least 2048 bits because communication encrypted with a shorter bit length is less secure. If a value is not provided, 512 bits is used.
Create a certificate signing request to send to a certificate authority
Use the key file you created in the procedure above to generate the certificate signing request (CSR). You send the CSR to a certificate authority (CA) to obtain a signed certificate.
Openssl Generate Certificate And Private Keyboard
Important: If you want to configure a SAN certificate to use SSL for multiple domains, first complete the steps in For SAN certificates: modify the OpenSSL configuration file below, and then return to here to generate a CSR.
Openssl Generate Certificate From Existing Private Key
Run the following command to create a certificate signing request (CSR) file:
openssl.exe req -new -key yourcertname.key -out yourcertname.csrIf you did not set the OpenSSL configuration environment variable,
OPENSSL_CONF, you might see either of the following messages:An error message about the config information being unable to load. In this case, retype the command above with the following parameter:
-config .confopenssl.cnf.A warning that the
/usr/local/ssldirectory cannot be found. This directory does not exist on Windows, and you can simply ignore this message. The file is created successfully.
To set an OpenSSL configuration environment variable, see Set the OpenSSL configuration environment variable (optional) section in this article.
When prompted, enter the required information.
Note: For Common Name, type the Tableau Server name. The Tableau Server name is the URL that will be used to reach the Tableau Server. For example, if you reach Tableau Server by typing
tableau.example.comin the address bar of your browser, thentableau.example.comis the common name. If the common name does not resolve to the server name, errors will occur when a browser or Tableau Desktop tries to connect to Tableau Server.
Send the CSR to a certificate authority to obtain an SSL certificate
Send the CSR to a commercial certificate authority (CA) to request the digital certificate. For information, see the Wikipedia article Certificate authority and any related articles that help you decide which CA to use.
Use the key and certificate to configure Tableau Server
When you have both the key and the certificate from the CA, you can configure Tableau Server to use SSL. For the steps, see Configure External SSL.
For SAN certificates: modify the OpenSSL configuration file
In a standard installation of OpenSSL, some features are not enabled by default. To use SSL with multiple domain names, before you generate the CSR, complete these steps to modify the openssl.cnf file.
Open Windows Explorer and browse to the Apache conf folder for Tableau Server.
For example:
C:Program FilesTableauTableau Server<version_code>apacheconfOpen openssl.cnf in a text editor, and find the following line:
req_extensions = v3_reqThis line might be commented out with a hash sign (#) at the beginning of the line.
If the line is commented out, uncomment it by removing the # and space characters from the beginning of the line.
Move to the [ v3_req ] section of the file. The first few lines contain the following text:
# Extensions to add to a certificate request
basicConstraints = CA:FALSE
keyUsage = nonRepudiation, digitalSignature, keyEnciphermentAfter the keyUsage line, insert the following line:
subjectAltName = @alt_namesIf you’re creating a self-signed SAN certificate, do the following to give the certificate permission to sign the certificate:
Add the
cRLSignandkeyCertSignto the keyUsage line so it looks like the following:keyUsage = nonRepudiation, digitalSignature, keyEncipherment, cRLSign, keyCertSignAfter the keyUsage line, add the following line:
subjectAltName = @alt_names
In the [alt_names] section, provide the domain names you want to use with SSL.
DNS.1 = [domain1]
DNS.2 = [domain2]
DNS.3 = [etc]The following image shows the results highlighted, with placeholder text that you would replace with your domain names.
Save and close the file.
Complete the steps in Create a certificate signing request to send to a certificate authority section, above.
Additional information
If you prefer to use a different version of OpenSSL, you can download it from Open SSL for Windows.