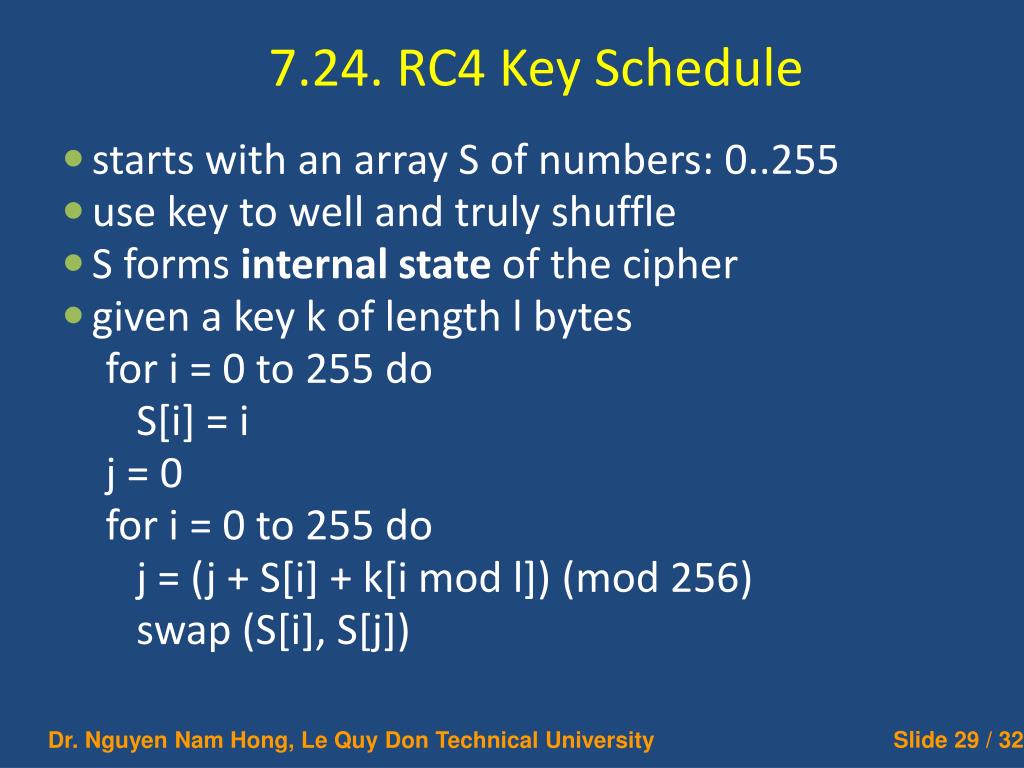Generate Ssh Key Pair Without Passphrase
Dec 01, 2017 ssh-keygen can create RSA keys for use by SSH protocol version 1 and DSA, ECDSA or RSA keys for use by SSH protocol version 2. The type of key to be generated is specified with the -t option. If invoked without any arguments, ssh-keygen will generate an RSA key for use in SSH protocol 2. Sep 06, 2019 SSH key pairs are only one way to automate authentication without passwords. Using the Generic Security Services Application Program Interface (GSSAPI) authentication is also common when trying to reduce the use of passwords on a network with centralized user management.
- Ssh Keys Asking For Passphrase
- Generate Ssh Key Pair Without Passphrase Key
- Generate Ssh Key Pair Without Passphrase Key
- How To Generate Ssh Keys
The PuTTYgen program is part of PuTTY, an open source networking client for the Windows platform.
- Download and install PuTTY or PuTTYgen.
To download PuTTY or PuTTYgen, go to http://www.putty.org/ and click the You can download PuTTY here link.
- Run the PuTTYgen program.
- Set the Type of key to generate option to SSH-2 RSA.
- In the Number of bits in a generated key box, enter 2048.
- Click Generate to generate a public/private key pair.
As the key is being generated, move the mouse around the blank area as directed.
- (Optional) Enter a passphrase for the private key in the Key passphrase box and reenter it in the Confirm passphrase box.
Note:
While a passphrase is not required, you should specify one as a security measure to protect the private key from unauthorized use. When you specify a passphrase, a user must enter the passphrase every time the private key is used.
- Click Save private key to save the private key to a file. To adhere to file-naming conventions, you should give the private key file an extension of
.ppk(PuTTY private key).Note:
The.ppkfile extension indicates that the private key is in PuTTY's proprietary format. You must use a key of this format when using PuTTY as your SSH client. It cannot be used with other SSH client tools. Refer to the PuTTY documentation to convert a private key in this format to a different format. - Select all of the characters in the Public key for pasting into OpenSSH authorized_keys file box.
Make sure you select all the characters, not just the ones you can see in the narrow window. If a scroll bar is next to the characters, you aren't seeing all the characters.
- Right-click somewhere in the selected text and select Copy from the menu.
- Open a text editor and paste the characters, just as you copied them. Start at the first character in the text editor, and do not insert any line breaks.
- Save the text file in the same folder where you saved the private key, using the
.pubextension to indicate that the file contains a public key. - If you or others are going to use an SSH client that requires the OpenSSH format for private keys (such as the
sshutility on Linux), export the private key:- On the Conversions menu, choose Export OpenSSH key.
- Save the private key in OpenSSH format in the same folder where you saved the private key in
.ppkformat, using an extension such as.opensshto indicate the file's content.
If you interact regularly with SSH commands and remote hosts, you may find that using a key pair instead of passwords can be convenient. Instead of the remote system prompting for a password with each connection, authentication can be automatically negotiated using a public and private key pair.
The private key remains secure on your own workstation, and the public key gets placed in a specific location on each remote system that you access. Your private key may be secured locally with a passphrase. A local caching program such as ssh-agent or gnome-keyring allows you to enter that passphrase periodically, instead of each time you use the key to access a remote system.
Generating a key pair and propagating the public key
Generating your key pair and propagating your public key is simpler than it sounds. Let’s walk through it.
Generating the key
The minimum effort to generate a key pair involves running the ssh-keygen command, and choosing the defaults at all the prompts:
The default location to store the keys is in the ~/.ssh directory, which will be created if it does not exist:
Allowing this command to create the directory also ensures that the owner and permissions are set correctly. Some applications will not use keys if the permissions to the private key are too open.
The file ending in .pub is the public key that needs to be transferred to the remote systems. It is a file containing a single line: The protocol, the key, and an email used as an identifier. Options for the ssh-keygen command allow you to specify a different identifier:
After generating the key pair, the ssh-keygen command also displays the fingerprint and randomart image that are unique to this key. This information can be shared with other people who may need to verify your public key.
Ssh Keys Asking For Passphrase
Later you can view these with:
The -l option lists the fingerprint, and the -v option adds the ASCII art.
Generate Ssh Key Pair Without Passphrase Key
Propagating the public key to a remote system
If password authentication is currently enabled, then the easiest way to transfer the public key to the remote host is with the ssh-copy-id command. If you used the default name for the key all you need to specify is the remote user and host:
Following the instructions from the output, verify that you can connect using the key pair. If you implemented a passphrase, you will be prompted for the passphrase to use the private key:
Examine the resulting authorized key file. This is where the public key was appended. If the directory or file did not exist, then it was (or they were) created with the correct ownership and permissions. Each line is a single authorized public key:
To revoke access for this key pair, remove the line for the public key.
There are many other options that can be added to this line in the authorized key file to control access. These options are usually used by administrators placing the public keys on a system with restrictions. These restrictions may include where the connection may originate, what command(s) may be run, and even a date indicating when to stop accepting this key. These and more options are listed in the sshd man page.
Another perspective for doing it on Linux. 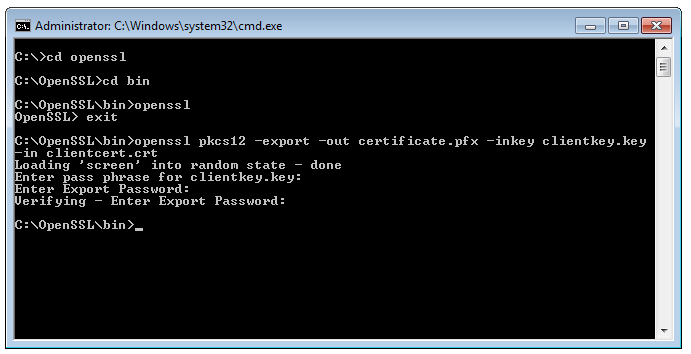
Changing the passphrase
If you need to change a passphrase on your private key or if you initially set an empty passphrase and want that protection at a later time, use the ssh-keygen command with the -p option:
You can add additional options to specify the key (-f), and the old (-P) or new (-N) passphrases on the command line. Remember that any passwords specified on the command line will be saved in your shell history.
See the ssh-keygen man page for additional options.
Rotating keys
While the public key by itself is meant to be shared, keep in mind that if someone obtains your private key, they can then use that to access all systems that have the public key. These key pairs also do not have a period of validity like GNU Privacy Guard (GPG) keys or public key infrastructure (PKI) certificates.
If you have any reason to suspect that a private key has been stolen or otherwise compromised, you should replace that key pair. The old public key has to be removed from all systems, a new key has to be generated with ssh-keygen, and the new public key has to be transferred to the desired remote systems.
If you are rotating keys as a precaution and without any concern of compromise, you can use the old key pair to authenticate the transfer of the new public key before removing the old key.
Is using empty passphrases ever a good idea?
There are several things to think about when considering an empty passphrase for your SSH private key.
Generate Ssh Key Pair Without Passphrase Key
How secure is the private key file?
If you tend to work from multiple client systems and want to either have multiple copies of your key or keep a copy on removable media, then it really is a good idea to have a passphrase on the private key. This practice is in addition to protecting access to the key file with encrypted media.
However, if you have only one copy of the private key and it is kept on a system that is well secured and not shared, then having a passphrase is simply one more level of protection just in case.
Remember that changing the passphrase on one copy does not change the passphrase on other copies. The passphrase is simply locking access to a specific key file.
Why do think you need an empty passphrase?
There are cases for keys with empty passphrases. Some utilities that need to automatically transfer files between systems need a passwordless method to authenticate. The kdump utility, when configured to dump the kernel to a remote system using SSH, is one example.
Another common use is to generate a key pair for a script that is designed to run unattended, such as from a cron job.
How about a middle ground alternative?
By itself, a passphrase-protected private key requires the passphrase to be entered each time the key is used. This setup does not feel like passwordless SSH. However, there are caching mechanisms that allow you to enter the key passphrase once and then use the key over and over without reentering that passphrase.
More Linux resources
OpenSSH comes with an ssh-agent daemon and an ssh-add utility to cache the unlocked private key. The GNOME desktop also has a keyring daemon that stores passwords and secrets but also implements an SSH agent.
The lifetime of the cached key can be configured with each of the agents or when the key is added. In many cases, it defaults to an unlimited lifetime, but the cache is cleared when the user logs out of the system. You will be prompted for the passphrase only once per login session.
If there is a scheduled application that needs to run outside of a user login session, it may be possible to use a secret or other password manager to automate the unlocking of the key. For example, Ansible Tower stores credentials in a secure database. This database includes an SSH private key used to connect to the remote systems (managed nodes), and any passphrases necessary for those private keys. Once those credentials are stored, a job can be scheduled to run a playbook on a regular schedule.
Automating propagation
A centralized identity manager such as FreeIPA can assist with key propagation. Upload the public key to the server as an attribute of a user account, and then propagate it to the hosts in the domain as needed. FreeIPA can also provide additional host-based access control for where a key may be used.
Keys can also be distributed using Ansible modules. The openssh_keypair module uses ssh-keygen to generate keys and the authorized_key module adds and removes SSH authorized keys for particular user accounts.
Wrapping up
SSH key pairs are only one way to automate authentication without passwords. Using the Generic Security Services Application Program Interface (GSSAPI) authentication is also common when trying to reduce the use of passwords on a network with centralized user management. SSH key pairs are the easier option to implement when single sign-on (SSO) is not already available.
Many source code repositories grant access using SSH keys. You can upload a public key to an account in the hosting organization such as the Fedora Account System, GitLab, or GitHub sites and use that key pair to authenticate when pulling and pushing content to repositories.
Free Event: Red Hat Summit 2020 Virtual Experience
Attend the Red Hat Summit 2020 virtual experience, April 28-29.